1. Подготовка к установке
Для установки операционной системы Windows 7 нам понадобится:
- Установочный диск с дистрибутивом Microsoft Windows 7;
- Рабочий код для активации Microsoft Windows 7 (не обязательно);
Для начала установки необходимо в BIOS компьютера установить наивысший приоритет загрузки с DVD-ROM и вставить загрузочный диск в DVD-привод компьютера.
2. Установка Windows 7
Если загрузка компьютера началась со вставленного в привод установочного диска с дистрибутивом Windows 7, мы увидим стартовую страницу установки. Выбираем язык, формат времени и метод ввода, которые будут использоваться в устанавливаемой системе по умолчанию, и нажимаем «Далее».

Для восстановления ранее установленной, но не работающей системы, необходимо выбрать пункт «Восстановление системы». Для новой установки жмем «Установить».

Устанавливаем флаг «Я принимаю условия лицензии» и нажимаем «Далее».

Для обновления Winows предыдущей версии (например Windows Vista) необходимо выбрать пункт «Обновление». Для установки же новой копии Windows жмем «Полная установка».
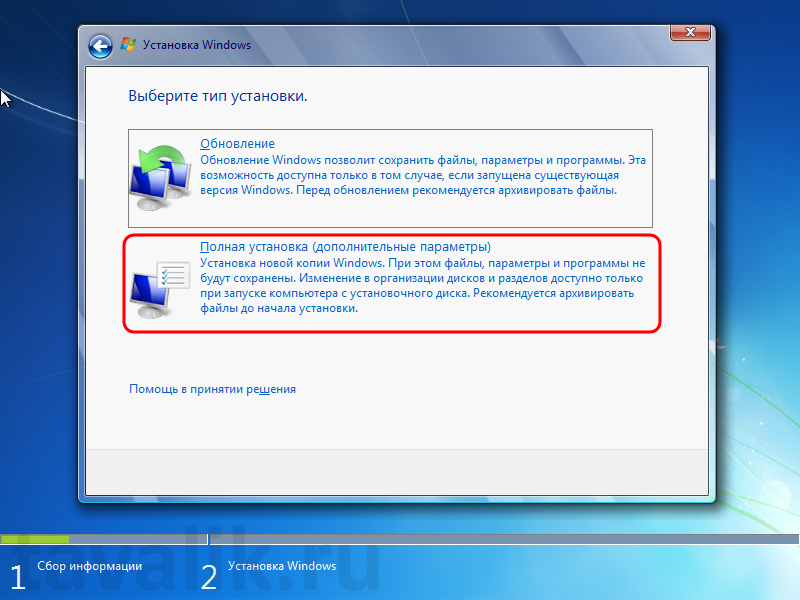
Далее необходимо определиться с разделом жесткого диска, на который будет установлена операционная система. Если текущий жесткий диск не размечен, то выбираем его в списке и нажимаем «Настройка диска».

Затем жмем «Создать», для создания нового раздела на жестком диске.

Определяем размер создаваемого раздела (по умолчанию весь объем диска) и нажимаем «Применить».

Помимо основного раздела, система также создаст служебный раздел, размером в 100 МБ, для хранения системных файлов, о чем предупредит пользователя. Нажимаем «ОК» в окне с сообщением.
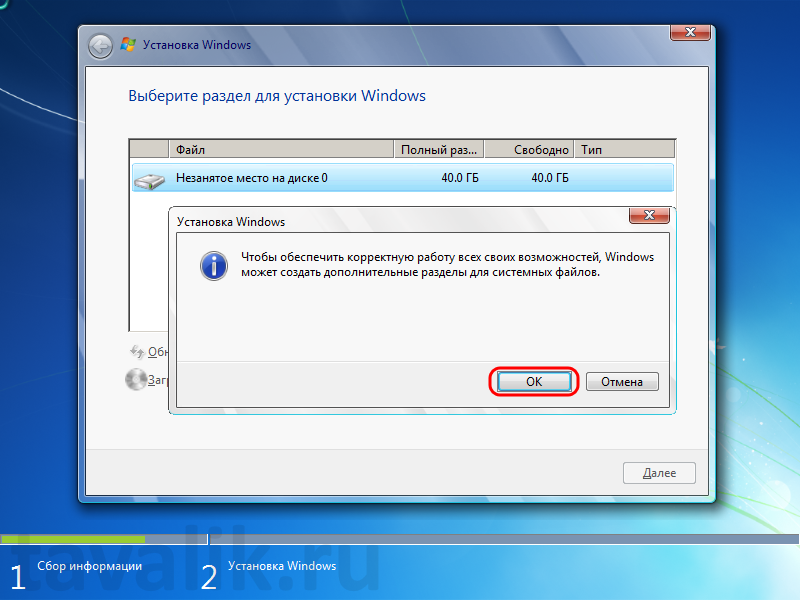
С помощью кнопок, расположенных под списком с разделами жестких дисков, можно также удалить раздел, изменить его размер или отформатировать перед установкой. Выполнив все предварительные действия, указываем наконец раздел для установки Windows 7 и нажимаем «Далее».
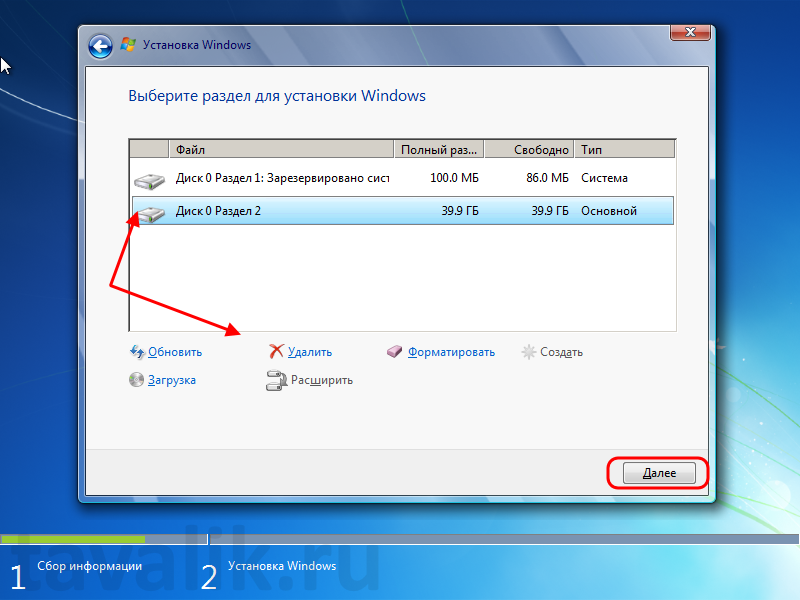
Запустится процесс установки Windows 7. В зависимости от аппаратных мощностей компьютера он может длиться от нескольких минут до часа.
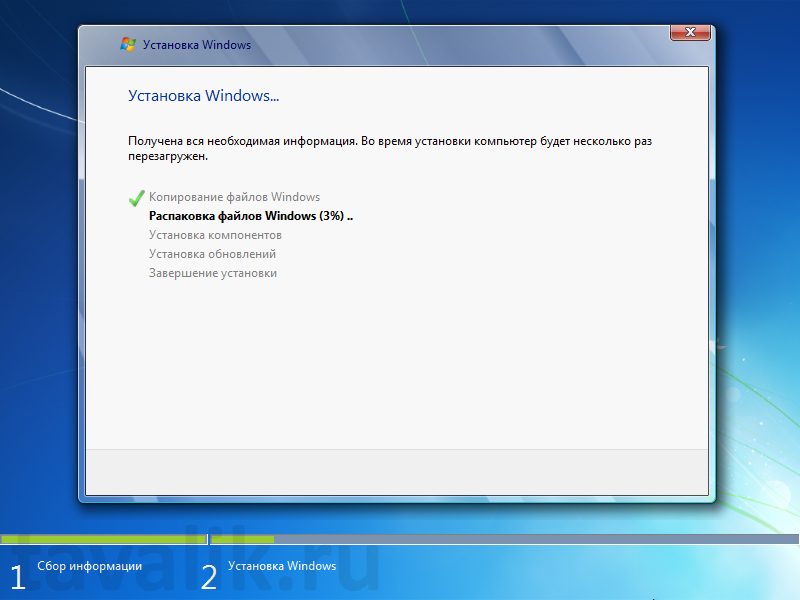
В процессе установки системы компьютер выполнит перезагрузку. Никаких дополнительных действий предпринимать не надо. Также не следует вынимать диск из DVD-привода компьютера.

После того, как все необходимые файлы будут скопированы на жесткий диск, программа установки предложит ввести имя пользователя устанавливаемой системы (будет создан новый пользователь системы), а также задать имя компьютера (имя, под которым он будет виден в сети). Установив необходимые параметры, жмем «Далее».
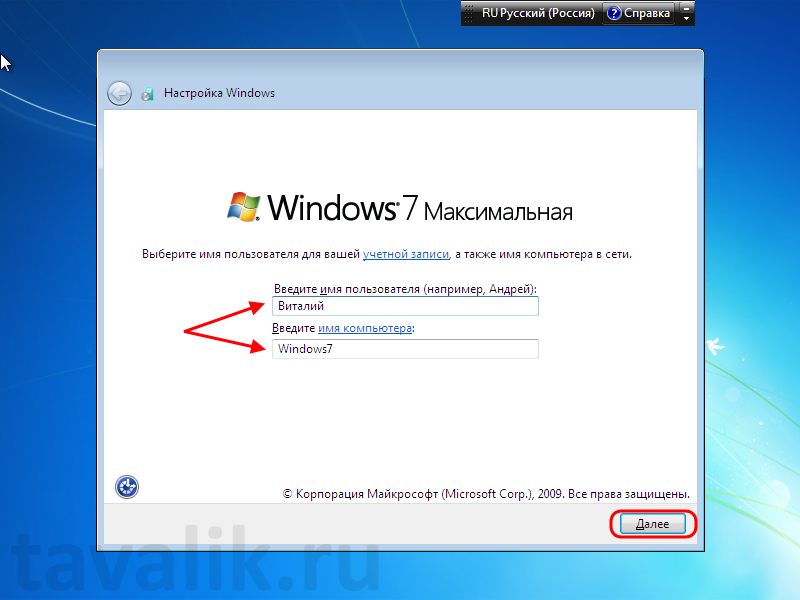
Затем дважды вводим пароль для созданного на предыдущем шаге пользователя. Можно пропустить этот шаг, тогда пользователь создастся без пароля. Жмем «Далее».
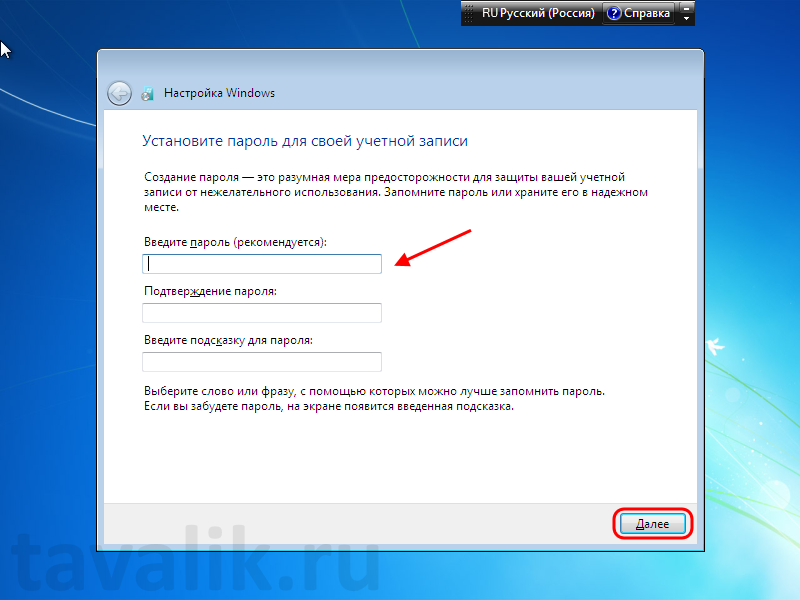
Затем вводим действующий ключ продукта. После ввода ключа система попытается выполнить активацию Winows при первом подключении компьютера к сети Интернет. Введя ключ продукта нажимаем «Далее».
Ключ продукта можно ввести и позднее, тогда система будет периодически напоминать о необходимости ввода ключа и проведения процедуры активации. В этом случае нажимаем «Пропустить».

На следующей странице необходимо выбрать параметры обновления системы. Можно использовать рекомендуемые параметры безопасности, выбрав соответствующий пункт, либо отложить данное решение. В рамках этой статьи мы еще вернемся к настройке параметров обновления.
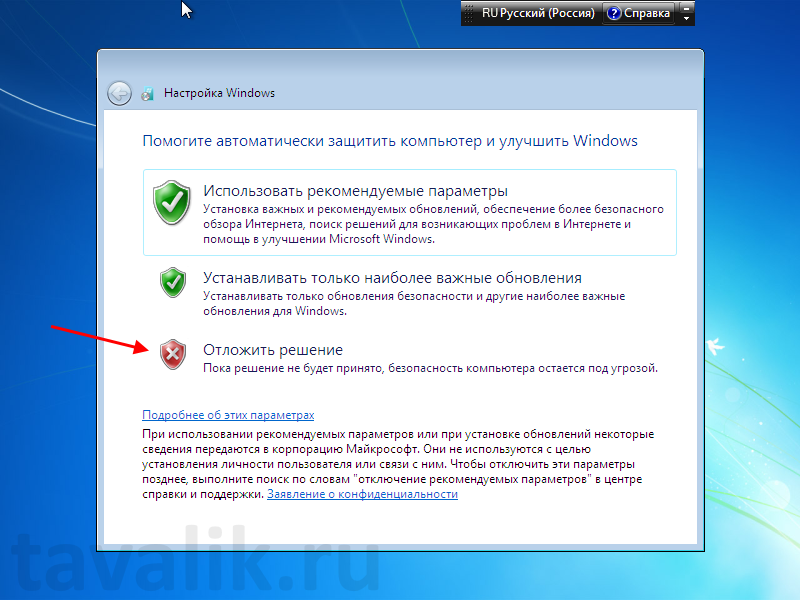
Устанавливаем часовой пояс, текущую дату и время и нажимаем «Далее».

Затем необходимо выбрать параметры сетевого размещения компьютера. Назначение каждой из доступных настроек — «Домашняя сеть», «Рабочая сеть» и «Общественная сеть», понятно из приведенного под каждой из настроек описания. Если вы не уверены — выбирайте «Общественная сеть».
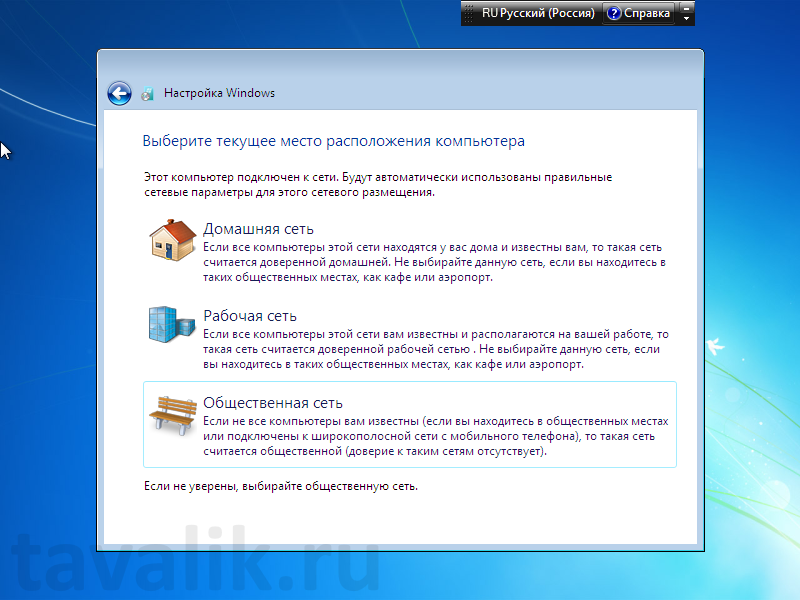
Дожидаемся завершения применения выбранных параметров.
